Customizing the Quick Access Toolbar
With the default Quick Access Toolbar, there are icons (Figure 3.7) to Save the current layout or to Undo and Redo the last user action. FCS Express remembers every action that you have taken. Therefore, you can undo an unlimited number of actions, allowing you to revert to any earlier state of your layout.
FCS Express allows up to 30 operations to be undone or redone by default.
Figure 3.7 Quick Access Toolbar Icons
Undo
To undo any changes made to a layout, select ![]() (Undo) from the Quick Access Toolbar. The text of the tooltip associated with the Undo icon will indicate which operation will be reversed or undone.
(Undo) from the Quick Access Toolbar. The text of the tooltip associated with the Undo icon will indicate which operation will be reversed or undone.
You can also use the Ctrl+Z keyboard shortcut to undo the last operation you performed.
Redo
To redo any changes made to a layout, select the ![]() (Redo) from the Quick Access Toolbar. The text of the tooltip associated with the Undo icon will indicate which operation will be reversed or undone.
(Redo) from the Quick Access Toolbar. The text of the tooltip associated with the Undo icon will indicate which operation will be reversed or undone.
You can also use the Ctrl+Y keyboard shortcut to redo the last operation you performed.
Clicking the Customize command (tooltip "More Buttons") brings up a gallery (Figure 3.8) which allows you to fully customize the interface.
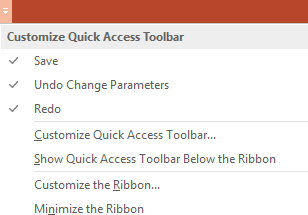
Figure 3.8 Customize Menu
The Customize Quick Access Toolbar... item brings up a Customize dialog (Figure 3.9). Commands or individual Tabs can be chosen in the left column to be added to or removed from the Quick Access Toolbar in the right column, where they can be rearranged.

Figure 3.9 Quick Access Toolbar Customization dialog
Under File tab→System→Restore Options drop down, the Reset Toolbars to Default Settings command will revert your changes to the manufacturer default (Figure 3.10).

Figure 3.10 - System Restore Options
