The Home Tab
The Home tab (Fig. 3.14) contains the following groups:

Figure 3.14 Home Tab
•Clipboard
oThe Paste command allows you to paste something from the clipboard. The label of the Paste command will change depending on the type of object(s) in the clipboard.
oThe precise text beside the Cut and Copy commands will change depending on which object(s) in the layout are currently selected.
oThe Duplicate command duplicates the selected object(s). Under the Duplicate dropdown menu are five commands: Duplicate, Duplicate and Next, Duplicate and Prev(ious), Multiple Duplicate and Next, and Multiple Duplicate and Prev(ious). The Next and Prev functions associated with these commands duplicate the selected object(s) and changes them to display the next or previous file(s) in your Data List. The Multiple commands allow you to make more than one copy of the selected item, changing successively to the next or previous file(s) in each instance. The positioning of the duplicated objects can be set in the Duplicate Options (Fig. 3.15, top)or in the default User Options:
•Selecting radio button next to Place the duplicated objects in a grid will allow Custom Grid settings to be enabled under Grid Options. The duplicated objects will displayed on the following new page(s) of the layout.
oObjects are duplicated at the size appropriate for the page dimensions that allow for the Number of columns, rows, and Gap mode and value specified under Custom Grid Tiling Options (Figure below, top right). Order specifies whether objects are duplicated across and then down the page ("Horizontal") or down and then across ("Vertical"). Also note that if Custom Grid is selected, the file(s) in currently selected object(s) are duplicated as the first object(s) in the Custom Grid. An example of selected objects Multiple Duplicated in a Custom Grid with the options specified below is shown in the Figure below (bottom).
•Selecting the radio button next to Place the duplicated objects relative to the original will place the duplicated objects on the same page as the selected object(s) even if pages do not fit on the page. In order to place all duplicated objects on a page, please be sure to check the box next to If duplicated object(s) are off the page, put them on a new page. Enabling this option will create new page(s) to accommodate all the duplicated objects that do not fit on the same page as the original object(s).
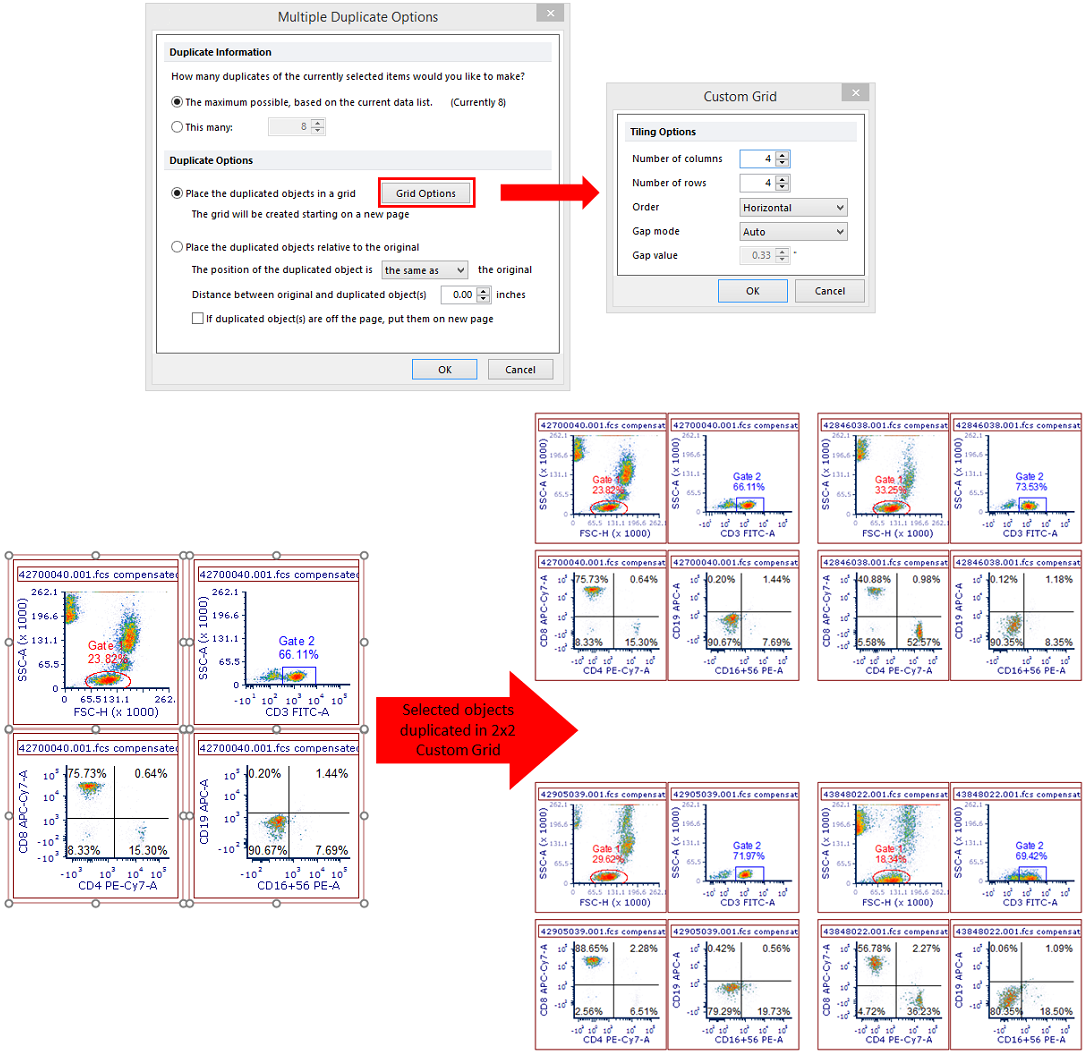
Figure 3.15 Multiple Duplicate Options (top), including Custom Grid Tiling Options (top right), and an example of selected objects Multiple Duplicated with the pictured options (bottom).
oThe items in the Clipboard group will operate on plot windows, text boxes, statistics windows, and more, depending on which object(s) are currently selected in the layout page. Items (e.g., Text Boxes) can be copied from one layout to another. You can switch between open layouts using the View tab→Windows→Switch Windows command.
•Pages
oThe top half of the New Page command adds a new page to your layout. The bottom half of the New Page command opens a gallery with numerous choices for adding a new page with Place Holders for predefined layouts containing various text boxes, plots, and statistics.
oThe Delete Page command deletes the current page.
•Font
oWithin this group, the Font Name, Font Size, Font Color, and Font Background Color can be changed for the selected object(s) with Bold, Italics, and Underline options available. Clicking the expand button will open the Font Dialog (Fig. 3.16).

Figure 3.16 - Home Tab Font Group to Font Dialog
•Editing
oThe Select All command selects all of the object(s) on the current page.
oThe Delete command deletes the currently selected object(s).
oThe Arrange command expands to allow you to Order Objects and Group Objects. Order Objects allows you to organize which objects are visually on top of other objects. This feature is useful when working with multiple overlapping objects. Group Objects allows you to group several objects together, so that selecting any one of the objects will automatically select all items in the group.
oThe Align command expands to allow you to Horizontally or Vertically align objects and Position Objects. These commands are used in aligning the sides, tops, bottoms, centers, heights and/or widths of the selected objects.
