General Options
The General category of the FCS Express User Options dialog (Figure 20.2) is used to control the overall functioning of FCS Express.
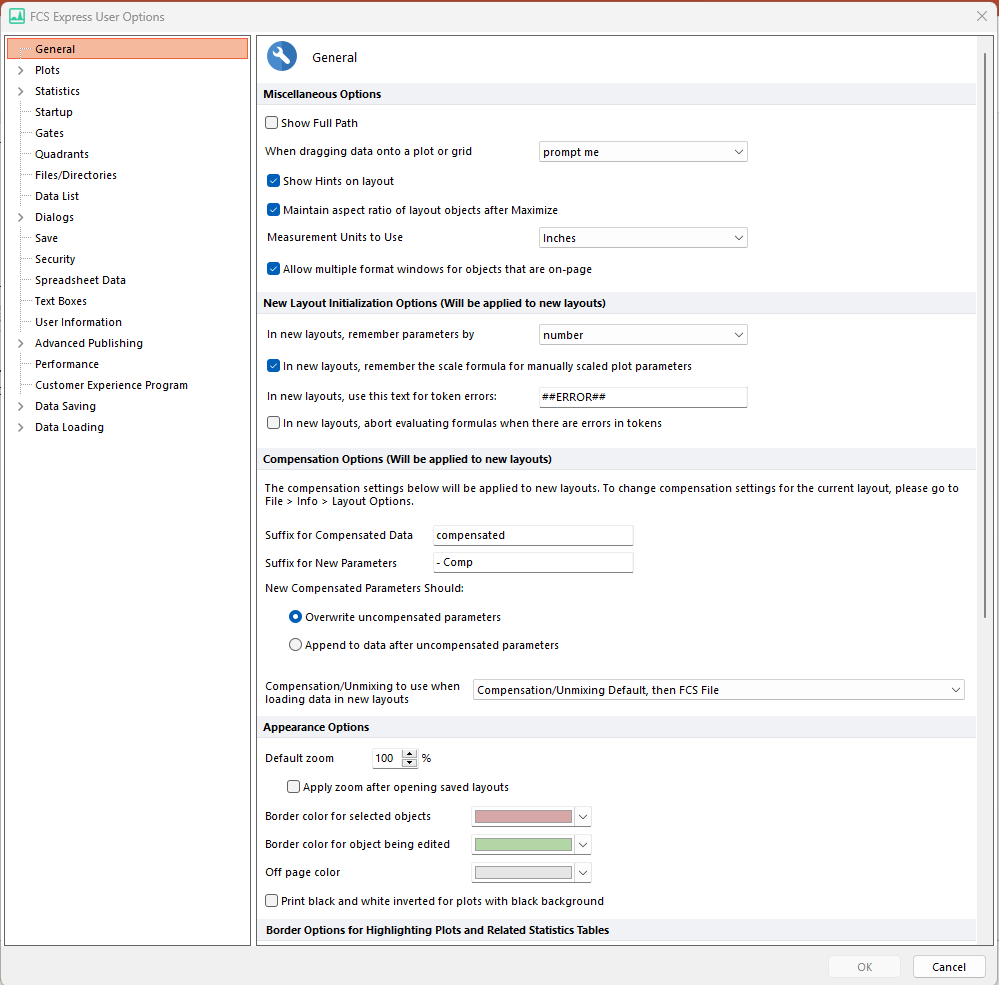
Figure 20.2 General options
The available General Options are described in the table below.
Miscellaneous Options
Option |
Explanation |
Show Full Path |
Under some circumstances, file names are displayed in FCS Express. This option allows you to choose whether the entire directory path and file name are displayed or only the file name. |
When dragging a data set onto a plot |
When dragging a dataset onto a plot, one of three possible actions will occur: replace existing overlays with the file being dragged onto the plot; add overlays to append the FCS file to the plot; or, prompt me to ask the user what action to take. To set the action, choose it from the drop-down list. |
Show Hints on layout |
When this check box is enabled, a hint will appear showing the plot ID and names of the files currently displayed when the mouse is hovering over the plot. |
Maintain aspect ratio of layout objects after Maximize |
When this check box is enabled, the aspect ratio (height vs. width) of objects will be maintained. |
Measurement Units to Use |
Choose Inches, Centimeters, or Millimeters from the drop-down list. |
Allow multiple format windows for objects that are on-page |
When this option is selected, multiple format windows can be opened from the Format tab for objects on the current page. |
New Layout Initialization Options (Will be applied to New Layouts)
Option |
Explanation |
FCS Express can remember the arrangement of parameters in the plots displaying data by their Parameter Number (Parameter 1, Parameter 2, P1, P2, etc.) or by their Parameter Name (FITC-A, FL2-H, etc.).
The Parameter Number refers to the numerical sequence that the parameters have been written to the data file by the acquisition software.
If the Number option is used, FCS Express will remember the Parameter Number for the parameters displayed within a plot and will use the same parameter numbers when the next file is loaded into a plot.
The Number option is a good option to use if your data is collected consistently with the same number of parameters in the same sequence within each data file.
The Name option will remember the exact text that is used for the X and Y labels and is used in tandem with the Keyword for Parameter Matching option found within the Instrument Specific Settings.
The Name option is a good option to use if the total number of parameters collected or the sequence of parameters collected is not consistent from data file to data file, however, the text used to describe a parameter is consistent between data files.
The default option in FCS Express is Number. If a user prefers to use Name, this option must be set prior to building the layout. This option cannot be changed after a layout has been created and saved. |
|
In new layouts, remember the scale formula for manually scaled plot parameters |
If checked, manual changes to the scale for a given plot parameter will be remembered and applied automatically to all plots in the layout. See Axis formatting for details. |
In new layouts, use this text for token errors |
Add custom text as the output for token errors. TIP: A shorter phrase or character (such as #) will help maintain table sizes when multiple token errors occur and after they are resolved. ##ERROR## is the default but any text can be used. |
In new layouts, abort evaluating formulas when there are errors in tokens |
If any tokens embedded within an outer custom token return ##ERROR##, the outer custom token will not be evaluated and will instead return ##ERROR##. |
Compensation Options (Will be applied to New Layouts)
These options allow you to chose how compensation is applied to new layouts and whether to append or overwrite compensated parameters.
Option |
Explanation |
When analyzing compensated data, the text typed into this box will be used as a suffix to describe the compensated data. This text can be viewed in the Title of a plot when using the keyword $FCSE_FILENAME or $FCSE_FILENAMENOPATH. |
|
Suffix for New Parameters |
When the option to append new compensated parameters to data after uncompensated parameters has been selected, the text typed into this box will be used as a suffix to identify the new compensated parameters from the uncompensated parameters. |
New Compensated Parameters Should |
When applying compensation to data, FCS Express allows the new compensated parameters to overwrite or be appended after the original uncompensated parameters. Note these options can be changed from the Compensation Options in the Compensation and Unmixing editor as well. •Overwrite uncompensated parameters. The new compensated parameters will appear in place of the uncompensated parameters. No suffix will be used to denote the new compensated parameters. The uncompensated parameters will not be available to plot. •Append to data after uncompensated parameters. The new compensated parameters will appear after the uncompensated parameters. The Suffix for New Parameters will be appended to each new compensated parameter name to identify the new parameter as having compensation applied. |
Compensation/Unmixing to use in new layouts |
To set Compensation for new overlays, select one of the options below. See Selecting the Default Compensation for additional details: •None. No compensation will be used. •Compensation/Unmixing Default. The Compensation/Unmixing Default is selected in the Compensation Info window. •FCS File. The Compensation used for acquisition will be taken from the FCS file header. •FCS file, then Compensation/Unmixing Default. FCS Express will load Compensation from the FCS file. If there is no Compensation stored in the FCS file, the Compensation/Unmixing Default from the Compensation Info window will be used. •Compensation/Unmixing Default, then FCS file. FCS Express will load the compensation/unmixing default from the compensations navigator by default. If a default compensation/unmixing does not exist, the compensation associated with the FCS file will be used. This is the default setting in FCS Express. |
Picture Output Options
These options allow you to choose the format, quality, and resolution of images of a plot copied to the clipboard for future use.
Option |
Explanation |
Use the screen resolution |
Uses the resolution of the picture on the screen for an exported or copied picture. |
Use this resolution |
Uses a manually inputted value (in pixels) for the resolution of an exported or copied picture. |
JPEG picture quality |
Determines the quality of an exported or copied JPEG picture (Max of 100). |
Include metafiles when copying into clipboard |
When this option is checked, FCS Express will create both bitmap and metafiles when generating images for the clipboard. If left unchecked, FCS Express will only generate a bitmap file. |
Duplicate Objects Options
These options control where duplicated objects are placed after they are duplicated.
Option |
Explanation |
Place the duplicated objects in a grid |
When this option is selected, duplicated objects will be placed in a custom grid according to the Grid Options selected. |
Place the duplicated objects relative to the original |
When this options is selected, allows the position of the duplicated object to be set relative to the original object position. •The position of the duplicated object is. Determines the position of a duplicated object relative to the original object using the drop-down list to define the position. •Distance between original and duplicated object(s). Defines the space (in inches) between a duplicated object and the original object after duplication. •If duplicated object(s) are off the page, put them on a new page. If a duplicated object falls off of the page a new page will be created containing the duplicated object.
|
