Creating Gates
Gates can be created in several ways. To create a gate efficiently, first select the plot that you would like to create the gate on, and then do one of the following:
•Select your desired gate shape (e.g., Ellipse, Rectangle, Polygon, Freeform) from the commands in Gating→Create Gates, then draw the gate following the instructions below.
•Right-click on the plot and then choose Create Gate and a gate type from the pop-up menu, then draw the gate following the instructions below.
TIP: To cancel the creation of a gate while you are drawing the gate, press the Esc key on your keyboard before completing the operation.
How to draw a gate
•Elliptical or Rectangular Gates
If you choose the Ellipse or Rectangle commands, position the cursor on the plot where you want the top left corner of the gate to be. Then, press and hold the mouse button while dragging the cursor down and to the right until the gate is the size you want. Release the mouse button to complete the gate. Note: You can easily adjust the size later.
•Polygonal Gates
If you choose the Polygon command, position the cursor where you want the first vertex to be. Then, click (and release) the mouse button. Continue repositioning the cursor and clicking at the vertex locations. Straight lines will connect the vertices to create the polygon. To close and complete the polygon gate, click on the square that appeared at the first polygon vertex. Alternatively, you can complete the polygon gate by pressing the space bar. Pressing the space bar will cause the gate to close with a straight line between the first vertex and the last vertex you created. When completed, in addition to the vertices being marked, the polygon will show four outer circles which can be used for proportional resizing.
•Freeform Gates
If you select the Freeform command, position the cursor on the plot where you want to begin drawing the gate. Click and hold the mouse button. While continuing to hold the mouse button down, drag the mouse to draw the shape of the gate. The gate will be drawn along the path of the cursor. To close and complete a Freeform gate, release the mouse button. The gate will automatically close with a straight line connecting the first cursor position to the cursor position when the mouse button was released. When completed, the freeform shape will show four outer circles which can be used for proportional resizing.
•Well Gates
If you choose the Well command, you can create a gate on one or more wells of a Heat Map (microtiter plate).
Create a Marker on a histogram as described in Creating Markers. Then, right-click on the plot that contains the marker and choose Convert Marker to Gate, the Marker number, and either Convert or Convert and Link. If you choose Convert and Link, changing the original marker changes the corresponding 1D gate. Otherwise, moving or deleting the original marker will have no effect on the 1D gate.
To create a 1D Gate on a 2D-plot:
oSelect the Gating → Create Gates → Create Marker command.
oRight-click on the plot and select Create marker from the pop-up menu.
Then, position the cursor where you want the left marker boundary to be, and press and hold the mouse button down. While holding the mouse button down, move the cursor parallel to the X- or Y-axis. Position the cursor where you want the right marker boundary to be, and release the mouse button.
•Quadrant gates
To create Quadrant gates on a 2D-plot:
oSelect the Gating → Create Gates → Quadrants command.
oClick on the plot where the centerpoint should be located.
oPlease see the Using Quadrants chapter for more details.
Once you have finished creating a gate, the Create New Gate dialog will appear (Figure 7.6). By default, only the Gate Information section of the dialog will be expanded (picture below, left pane). Expanding the Gate Properties section (picture below, right pane) will reveal additional options.

Figure 7.6 Create New Gate Dialog
The Create New Gate Dialog provides the following options:
Would you like to create a new gate, or replace an existing gate? |
The default selection is to Create a new gate named. The new gate will be a child of the Overlay Gate of the base overlay on the plot.
To create the new gate as a child of a specific gate in the hierarchy, choose the parental gate in the hierarchy from the Parent Gate drop-down (see below). The hierarchy of your gates can be adjusted at any time within the Gate View object as well.
To replace an existing gate with the newly created gate, select the Replace an existing gate radio button and choose the gate you wish to replace from the drop-down list. The new gate will replace the old gate without affecting your gating hierarchy.
|
Gate Color |
Select the preferred color from the drop down menu. |
Parent Gate |
When a new gate is created, the new gate will be a child of the Overlay Gate of the base overlay on the plot. The Parent Gate option allows to modify this choice and thus make the new gate a child of a different gate.
Note: when an existing gate is replaced, the parent gate of the drawn gate will be the same parent gate of the replaced gate.
|
Emphasize events on Color Dot plots |
When the Emphasize events on Color Dot plots feature is checked FCS Express will display any events within the gate on a Color Dot plot, or dot plots with the gate chosen to display, as larger and bolder dots for emphasis (Figure 7.7). Emphasize on plots may also be accessed for specific low frequency populations in overlays on 2D plots through the Formatting 2D Plots dialog.
 Figure 7.7 - Gate 2 has been created with the Emphasize on Plots feature selected. Notice how dots within Gate 2 appear larger and bolder than Gate 1 which was created without the feature selected. |
Always create a Data Specific Gate when moving this gate |
If checked, a data specific gate will always be created when moving the gate. |
Exclude events inside this shape |
If the current gate is a child gate, the exclusion only apply to the current gate, and not parental gates in the hierarchy.
For instance, if Gate 2 is a child of Gate 1 and Gate 2 is an exclusion gate, Gate 2 will be equivalent to a Boolean evaluation of "Gate 1 AND (NOT Gate 2 )" and will contain "Gate 1 positive / Gate 2 negative" events (blue region, right column in the figure below).
If a "NOT (Gate 1 AND Gate 2)" gate is required, instead of setting Gate 2 as an Exclusion Gate, a "NOT Gate 2" Boolean gate (where Gate 2 is an Inclusion gate child of Gate 1) can be created (green region, left column in the figure below).
|
When a gate is created, a Tip showing how to create a gated plot will pop-up (Figure 7.8). To prevent the Tip from appearing every time a gate is created, simply check the “Do not show this tip again” check box. The tip can be shown again by changing your User Options accordingly (File → Options → Dialogs → Do not Show Again → Tip to create a gated plot by dragging and dropping a gate)
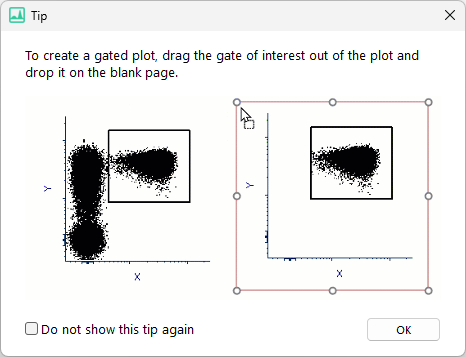
Figure 7.8 The Tip showing how to create a gated plot.
Gates may be copied and pasted from any plot to any other plot. The recipient plot may or may not have the same parameters than the original plot. When a gate is copied and pasted on another plot, you will be prompted to create a new gate that will use the original gating coordinates with the existing parameters of the new plot. A gate created in this way will be a new gate which is not linked to the original gate.
Note: In FCS Express gates are universal by default. If you would like to display an existing gate on a plot without creating a new gate, simply right click on the plot of interest and select Show Gates from the right click menu.
Once a gate is created, it will appear in the Gate View and in the Gate Navigator.
Formatting Gate properties
Gate properties can be modified through either:
•the Edit Gate dialog, which is accessible through either the Gate View an d the gate Navigator.
•the Selected Gate or Quadrants Properties formatting dialog.
Please see the Formatting Gates chapter for more details.

