General
You can edit General properties in one of two ways:
•Select the object and use the Format→Object Options→General command.
•Right-click on the object, select Format from the pop-up menu, and choose General from the dropdown.
For most objects, the only general formatting options are:
•object's name
•object visibility
Plot names assigned by default include information about the plot type, .fcs file data, displayed parameters, and order of creation in your layout. Plot names appear in hovertext over the plot (Figure 5.289) and in navigators, and assist in selecting the data source when inserting a token on your layout or in setting up batch processing actions.

Figure 5.287 Default plot name as shown in plot hovertext.
Plot names can be customized to contain free text, tokens, or a combination thereof. The same plot's hover text is shown below in Figure 5.290 after being changed to a combination of freetext (i.e. "control sample from mouse #5A) and the $DATE keyword token (i.e. "27-MAR-2008").

Fig. 5.288 Plot name changed to contain freetext and a keyword token.
To customize the plot name, either:
•Select the plot, use the Format→Object Options→General command, and edit the Plot Name, or
•Right-click on the plot, select Format from the pop-up menu, choose General from the drop down, and edit the Plot name.
•The Data, Layout, or Gate Navigator may also be used to change the Plot name by right clicking on the plot within the navigator and choosing Rename.
•Alternatively, a Suffix for Compensated Data may be added or removed from the FCS Express User Options→General→Suffix for Compensated Data Category.
Object Name
For all objects, the name property is the label displayed as tool tip while hovering the mouse cursor over the object. For plots, the name property is the name of the plot to display in lists where the user is required to select a plot. The name is also used when displaying objects in different Navigators. The name field includes an option to insert a token as the name by clicking on the ![]() button to the right of the edit field.
button to the right of the edit field.
Please note that Plots' name can be also changed from the Gate Navigator window.
Object visibility can be set to:
•Always visible (default) - The object is always visible in the layout.
•Never visible - The object is always hidden unless the View → Show→ Hidden Items button of the ribbon bar is selected.
•Custom - The option allows you define visibility of the object based on a token or value that evaluates to a conditional expression. Any tokens or values may be used to set a conditional custom value and may be inserted via right click in the field, Insert Token or by clicking on the T token icon. The object will only be visible if the token evaluates to True.
Data Grids have some extra general options (Figure 5.291).
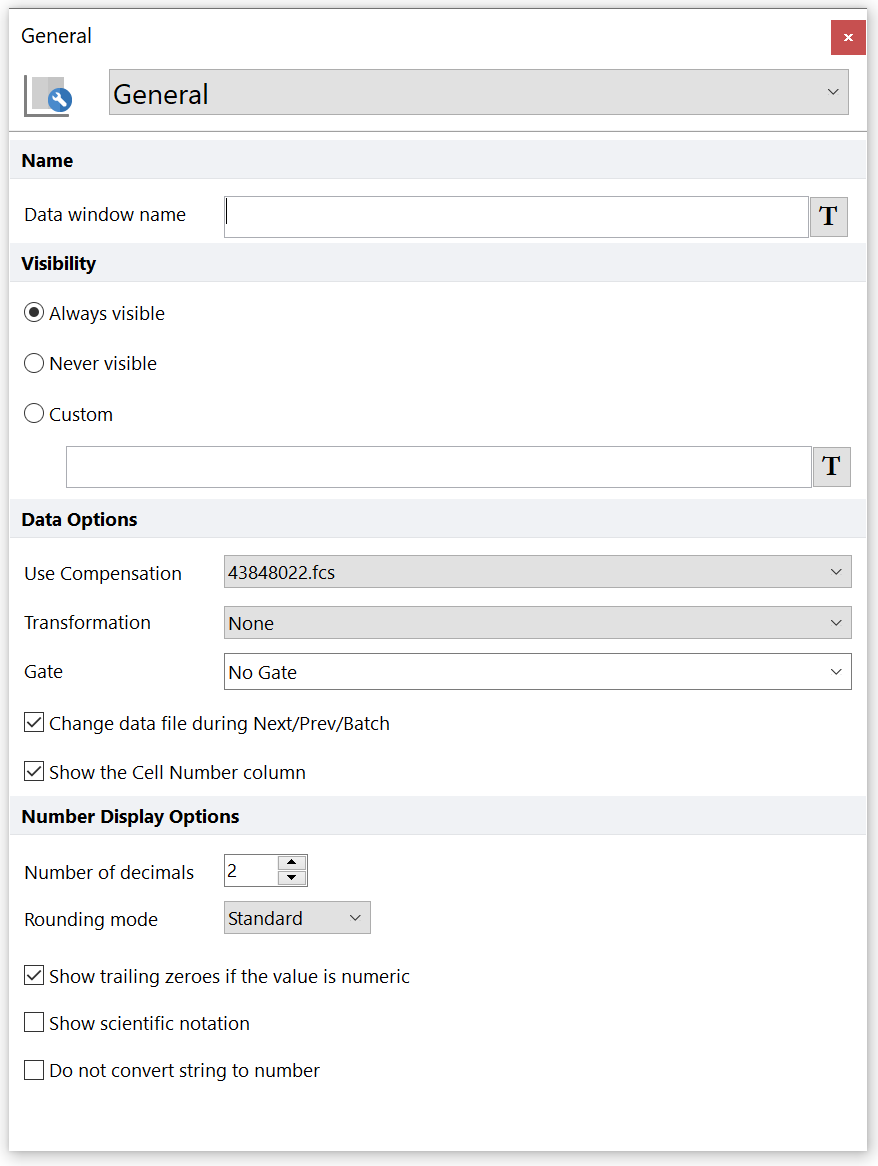
Figure 5.289 Formatting General Dialog for Data Grids
Besides the usual name property (referred to as Data window name), you can also choose a compensation definition, a transformation, a gate to display data for, how to display the numbers in the grid, and whether or not to change the data in the grid during batch processing or in response to a Next/Previous command.
Lastly, the Show the Cell Number column checkbox controls whether the cell or object number (assigned by the cytometer according to the time of sample acquisition) is shown as a column in the Data grid.
