The Data Tab
The Data Tab (Figure 3.23) contains six groups:

Figure 3.22 - Data Tab
•Save/Load Data
oThe Open command brings up the Select Data File dialog (Figure 3.24) which allows you to select a data file (e.g., an FCS file). On the left hand side of the dialog, you can navigate to the location of the files anywhere on your computer. You can filter for a specific file type by selecting one from the drop-down menu in the lower right-hand corner. Once you have navigated to the correct folder, highlight the file of interest and click Open File to load the data.
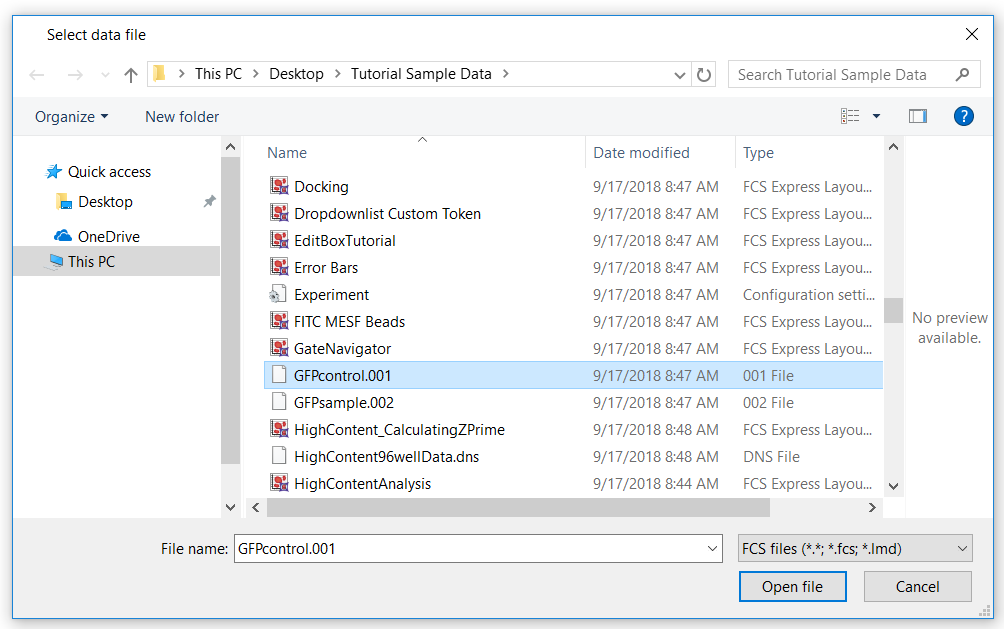
Figure 3.23 - Select a Data File Dialog
Once a data file is opened, choose which type of plot(s) to open from the Select Plot Types ... dialog (Figure 3.25).
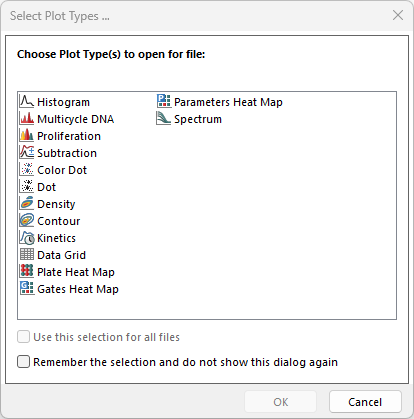
Figure 3.24 - Select Plot Types Dialog
oThe Reload icon allows the user to remove data stored in memory and reload the data anew. The Reload tool is particularly useful when editing or adding keywords, adjusting data loading preferences, modifying parameter labels, or any other changes where removing cached data and replacing it with updated data from FCS Express is useful. If multiple files need to be reloaded, you can right-click in the Reload data files window to choose Select All, Deselect All, or individually select data files (Figure 3.26).
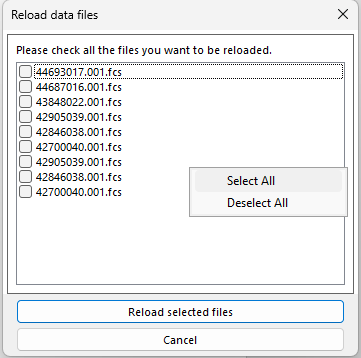
Figure 3.25 - Refresh data files window
oWith the Save from Plot command, you export the data from a single open file.
oYou can export data from multiple files consecutively using the Save/Merge from Files command.
•Data Info
oIf a plot is selected, the View Header command brings up a dialog box which displays the FCS file header information for that file. If no plot exists on the layout, the Select Data File dialog is displayed, so you can choose which header information to display.
oThe Keywords Anonymizer command brings up the Select Keywords to Anonymize window, which allows you to remove any or all keywords from a data file.
•Organize Data Sets
oThe Panels command brings up the Panel Information dialog for working with panels.
oIn the Increment Value field, you can set the number of files to increment after each iteration in a batch process, or when pressing Next/Prev on Selection or All Objects (below). An increment value of 1 means to move to the next file in the Data List. See the Organizing Iterations in the Data List chapter for more details.
oIn Number of Stationary Controls, you can set the number of files at the top of the Data List that to remain constant in the list as a "control" which will also not change when running Batch Processing or changing Iterations. See the Organizing Iterations in the Data List chapter for more details. Note: Stationary Controls can be loaded into the layout if also defined as Stationary Controls within a Panel.
oThe Data List command brings up the dockable Data List window to process the list of current data files.
oPrevious loads the previous Iteration (see the Data List chapter) on the selected plot or plots. A shortcut for this action is also available: Alt+Left. This action is also available upon right clicking on the selected object(s).
oNext loads the next Iteration (see the Data List chapter) on the selected plot or plots. A shortcut for this action is also available. Alt+Right. This action is also available upon right clicking on the selected object(s).
oSelect brings up the Select Data File dialog from which you can choose an .fcs file to display in the selected plot or plots.
oPrevious loads the previous Iteration (see the Data List chapter) on all plots. A shortcut for this action is also available: Shift+Alt+Left.
oNext loads the previous Iteration (see the Data List chapter) on all plots. A shortcut for this action is also available: Shift+Alt+Right.
oSelect brings up the Select Data File dialog from which you can choose an .fcs file to display in all plots.
oFlag this iteration ![]() marks the selected file or iteration to be flagged for review in the Batch Process or Data List.
marks the selected file or iteration to be flagged for review in the Batch Process or Data List.
oIteration allows you to choose, from a drop-down menu, which iteration to load on all plots.
Note: In order to use the Next/Previous functions mentioned above to Change Data on Selected/All Objects, each of the following conditions must be met:
•The Data List must contain data and an active iteration is currently selected
•The object(s) to change (e.g., a plot) are selected or in edit mode if data sets/iterations are to be changed only for certain objects
•The selected object(s) display or are linked to a data set/iteration in the data list
•The selected object(s), e.g., a histogram, 2D plot, and/or Token, must have the Change data file during Next/Prev/Batch option enabled (Figure 6.1).

Figure 6.1 - Example of Formatting dialog for 2D plots in which the Change data file during Next/Prev/Batch option is selected. The same option is available for histograms and Tokens.
